Overview
Your contact lists are the databases in which you keep all your subscriber information. On the Manage Lists dashboard, you can view all your lists and see, at a glance, so of their most important information, like number of email contacts, mobile contacts, the list owner, when it was created, and more. Below, you’ll learn more about creating lists, list groups, and reports on these lists.
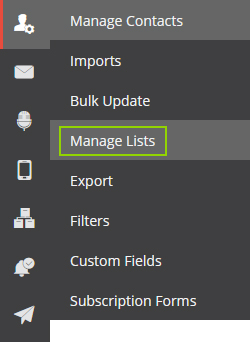
How to Create a List
There are two ways to create a list:
- Import a list: For more information, go to How to Import Contacts.
- Create an empty list in the system.
To create a new empty list in the system:
- Go to: Database Management > Manage Lists > Click the plus sign > Create List.
- Populate the list properties, like:
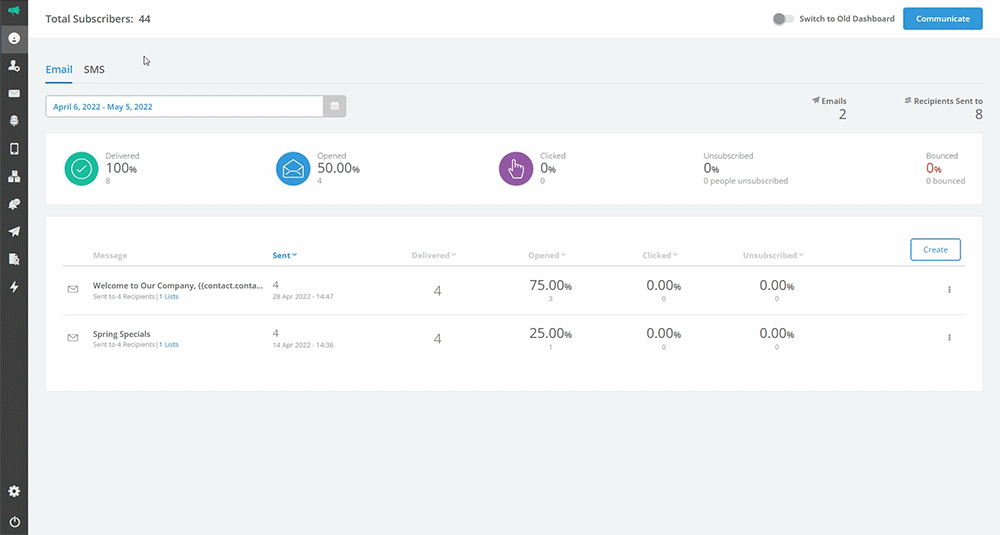
| Property | Description |
|---|---|
| List Name | What you see in the system. |
| Public Name | What the public sees. |
| List Group | This is optional (see How to Create a List Group) |
| Owner Name | The system user who’s responsible for the list. |
| Owner Email | The email address of the list owner. |
| Owner Reply Email | The email address of the list owner that. |
- Select the checkboxes of the list settings you’d like.
- Select the List Fields tab and populate the additional fields (this is optional. It can be used for personalisation if you want to include an email address on a email campaign based on the list the contact belongs to).
- Click Create.
Once you’ve created a list, it will be visible in the table on the list screen. To edit a list, select the list you want to edit and click the pencil icon in the top-right-hand menu bar.
Deleting lists:
You can’t delete lists that have been sent to in the last 30 days. However, even after the 30 days has lapsed, we strongly recommend against deleting lists or any contacts on your lists as you lose all their associated records, including if a person has previously opted out of your communications (a spam risk if you re-import them again).
Unsubscribe Redirect URL:
When you create or edit a list on our Manage Lists feature, there is an unsubscribe redirect URL checkbox and input with a personalisation icon. Click on the icon to open the modal which lets you insert custom personalisation tags into the URL.
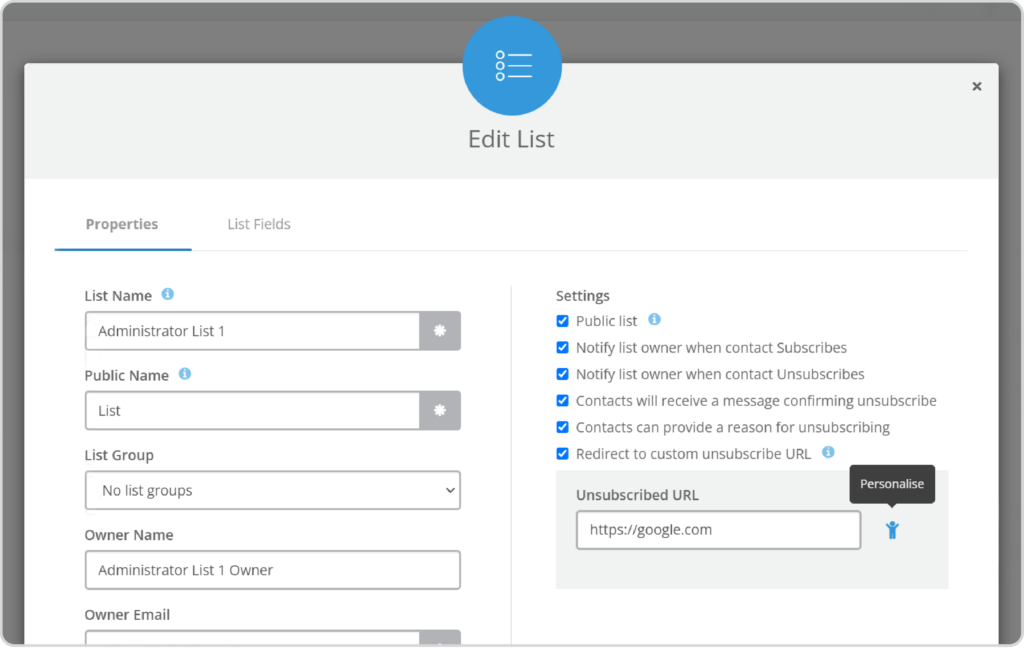
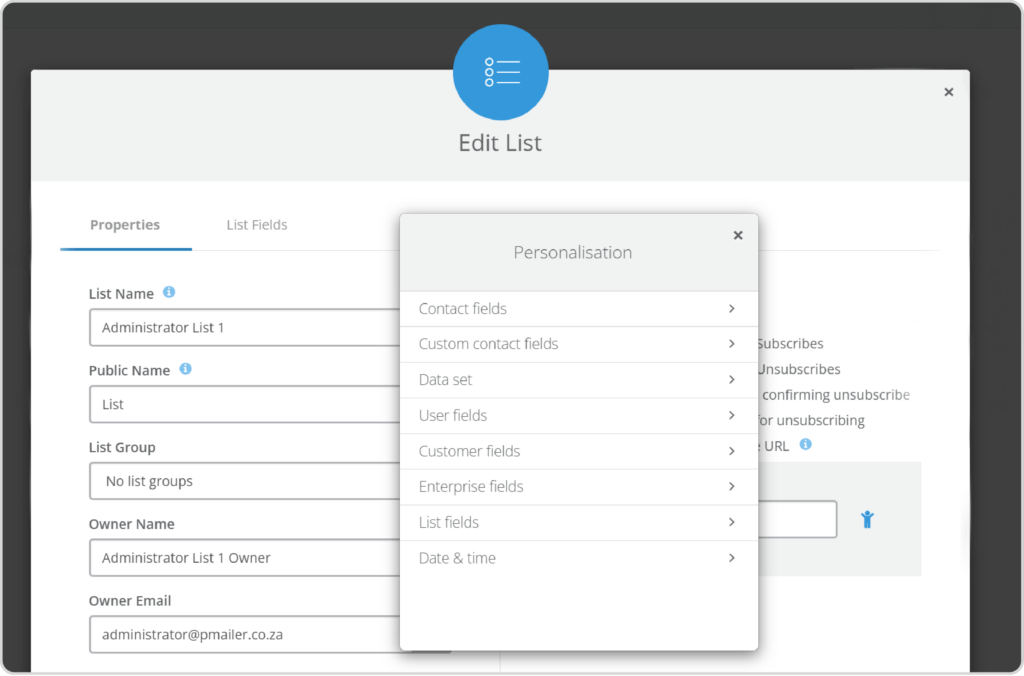
How to Create a List Group
To create a new list group (e.g. according to campaign or department), go to Database Management > Manage Lists > Click the plus sign > List group. Then:
- Enter a name and description for your group.
- Filter for lists in the search bar and assign the relevant ones to the new group by checking their checkboxes.
- Click Create.
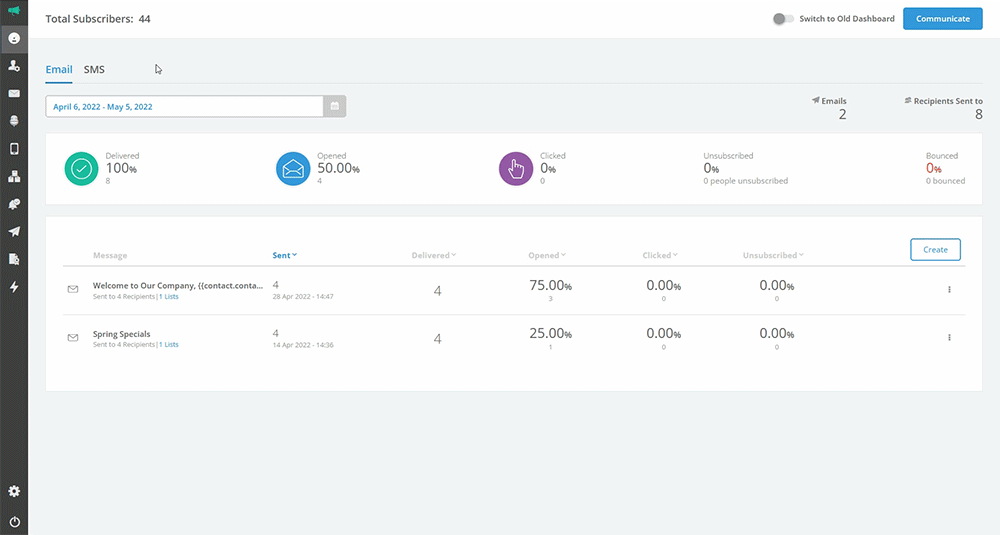
Editing / Deleting a List Group
To edit or delete a list group, select the drop down next to the search bar and select the group you’d like to edit or delete. This will bring up all the lists in that list group and with show a bar above it with a link to Manage List Group. When you click on this, a modal will pop up where you can edit or delete the list group.
When you delete a list group, the assigned lists are ungrouped, not deleted.
List Reports
To access list reports, go to Database Management > Manage Lists. Then select a list and click the List Reports icon in the top-right navigation. Use the quick links on the right to view detailed reporting. The kind of reports you can view include:
- Email Summary: The number of contacts on the email list over a custom period of time, split by total, active, unsubscribed, and bounced.
- Mobile Summary: The number of mobile contacts on the list over a custom period of time, split by total, active, unsubscribed, and bounced.
- Message Activity: Trend report of all messages sent to this list over a custom period of time, including opens and clicks. You can also track engagement per message and most engagement metrics on average during this time.
- Open and Link Activity: Shows how many of your subscribers are reading and clicking links in your emails.
- Domain Reports: Shows which common email domains your recipients use by percentage of the total list. You can export this report by clicking the Export button.
- Location Reports: See where your recipients are in the world, including the top five cities and countries where your recipients are based.
- Subscription Activity: View your newsletter list growth and attrition over a custom period of time, including number and percentage of active contacts.
- Contact Activity: Shows the percentage of your list that is interactive versus the percentage that is not interactive. You can also view a list of contacts who are not interactive and export this data by clicking the Export button.
- Social Summary: Shows the number and percentage of recipients who clicked on your social media icons in the last month.
Empty or Merge Your Lists
When you select a list on the Manage Lists page, you’ll see buttons in the top-right-hand navigation panel that enable you to:
- Empty List: Remove the contacts from that specific list but keep the list name and properties. Should the contacts exist in another list, they will remain in that list. If they do not exist in any other list, the contacts will be deleted from the system entirely.
- Merge lists: Combines the contacts from two lists into one, deleting the old list.

