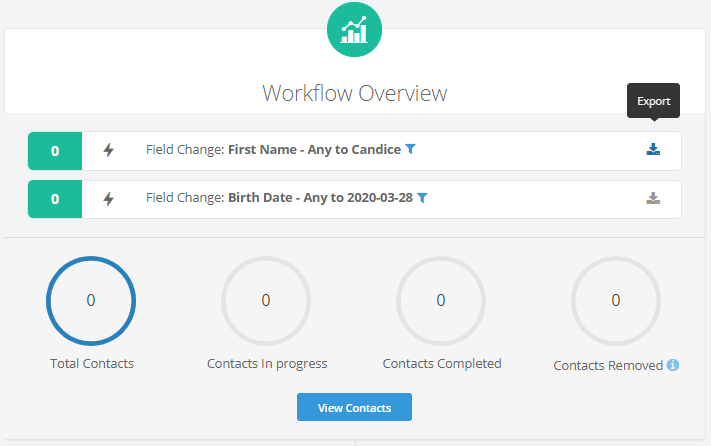Overview
Use Workflow History to view and edit existing workflows, track how your workflows are doing, and access detailed reports.
What You Can Do with Workflow History
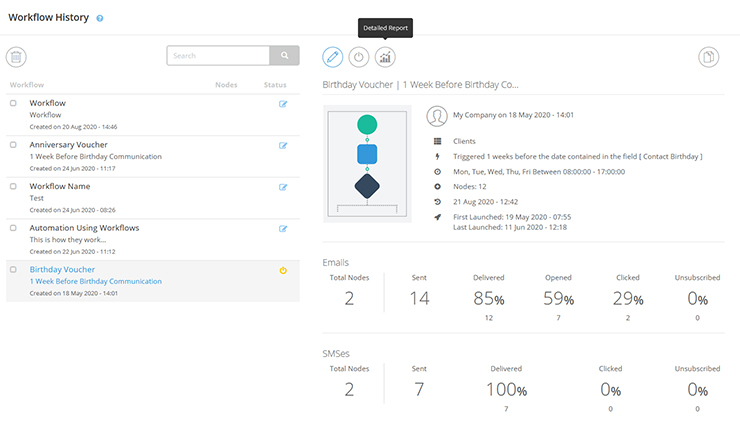
On the Workflow History dashboard, you can view all your existing workflows and see, at a glance, which ones are active, in composition, or paused using the status column. It’s also from here that you can edit an existing workflow and access detailed reports.
If you edit a workflow that’s already been launched, the workflow will be paused.
This means that no new contacts will enter the workflow and the contacts that are in the workflow won’t receive any messages until you launch the workflow again. So, if you do edit a workflow, make sure you relaunch it as soon as possible to avoid disruption to the contacts’ experience.
When you click on a workflow in the list, you’ll first see in the panel on the right, details about the workflow, like:
General
- The name of the workflow
- Who created it
- What the triggers are
- What the workflow settings are, like when they send
- How many nodes are in the workflow
- When the workflow was made
- When it was first launched
- When it was last launched
- How many of the nodes are emails
- How many emails have been sent
- The number and percentage of emails that have been delivered
- The number and percentage of emails that have been opened
- The number and percentage of clicks on links in your emails
- The number and percentage of unsubscribes from your workflow emails
SMS
- How many of the nodes are SMSs
- How many SMSs have been sent
- The number and percentage of SMSs that have been delivered
- The number and percentage of clicks on links in your SMSs
- The number and percentage of unsubscribes from your workflow SMSs
Detailed Reports
If you want more detailed reporting, click on the Detailed Report icon above the right-hand panel. This will open the reporting dashboard, where you can toggle between the different report types (Node, Messages, and Overview) in the menu on the left.
Node Report
When you click on the Detailed Report icon, the Node Report is what you’ll see first. It gives you detailed information about your contact’s journey through every node in your workflow.
At the top, you’ll see a simple view of the workflow information and stats. Below this, and below every node in the report below, there’s a View Contacts button.
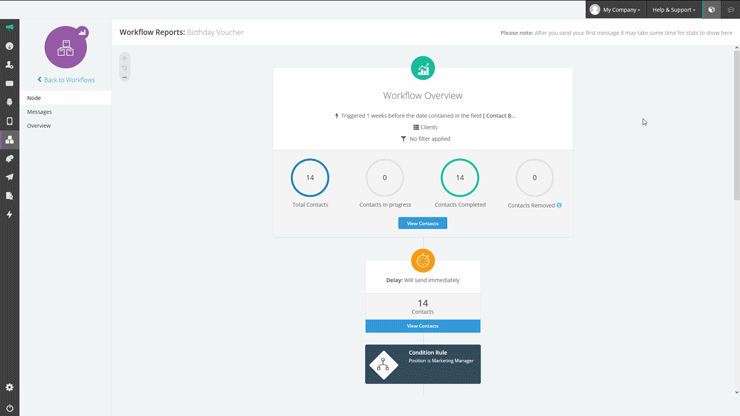
View Contacts
If you click a View Contacts button in the node report:
- At a workflow level, this shows summary stats of the messages received by each contact, dates that they entered the workflow, and their activity status within the workflow as a whole.
- For each individual node, it enables you to see exactly which contacts have been through the node and what each contact’s stats are at that point.
- On a message node, it shows the 10 most recent contacts who were sent the message (or not sent, as per your node settings).
- On a delay node, it shows contacts who have completed the delay and moved on, or who are still waiting out the delay.
From this view, you can search for any contact who is on the workflow using the search bar or export the report in CSV format by clicking the Export button.
Messages Report
In the messages report, you can view the messages in your workflow and the stats for each of them. If you have multiple messages in your workflow, you can use the search bar to find a specific one.
Each message displays basic statistics, with an option to view a detailed report for that individual message. The stats shown on the message report include:
- Sent: The number of messages sent for each message
- Opened: The number and percentage of opens each message received
- Clicked: The number and percentage of clicks each message received
- Unsubscribed: The number and percentage of unsubscribes on each message
- Message type icon: Shows whether the message is an email or an SMS
- Detailed report: Click the graph icon for a detailed report of the selected message
Detailed reports for messages follow the same format for Email Reports and SMS Reports.
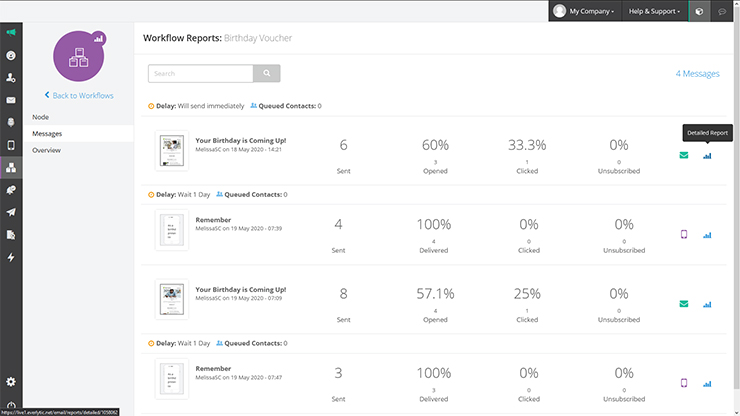
Overview Report
The overview report gives you another overview of the workflow, including:
Messages
- The number of email nodes in the workflow
- The number of emails sent
- The number and percentage of emails delivered
- The number and percentage of emails opened
- The number and percentage of link clicks in your workflow emails
- The number and percentage of unsubscribes in your workflow emails
SMS
- The number of SMS nodes in the workflow
- The number of SMSs sent
- The number and percentage of SMSs delivered
- The number and percentage of link clicks in your workflow SMSs
- The number and percentage of unsubscribes in your workflow SMSs
Click the View button to the right of these stats to go to the messages report.
Workflow stats
Below the message stats you’ll see a few boxes showing stats like:
- The number of contacts in the workflow
- The number and percentage of contacts still in progress through the workflow
- The average engagement stats per message type in the workflow
- The number and percentage of contacts who have completed their journey through the workflow
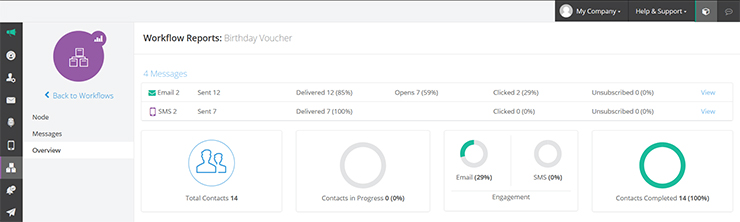
Global Triggers Exports
Global Triggers Report
To export a view of the contacts who entered your workflow via one of your Global Triggers:
- Go to the Workflow History page.
- Select the workflow you’re interested in.
- Click on the Detailed Report icon in the viewing pane.
- Click on the Export icon in the trigger you’re interested in. This will automatically download a comma-delimited CSV file of this report.